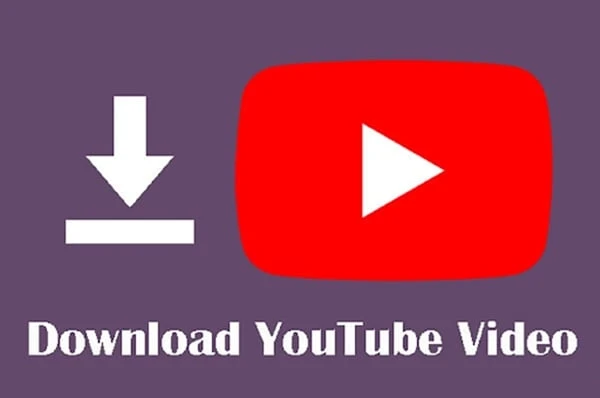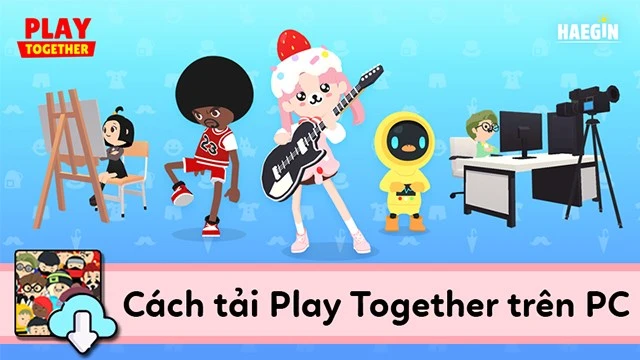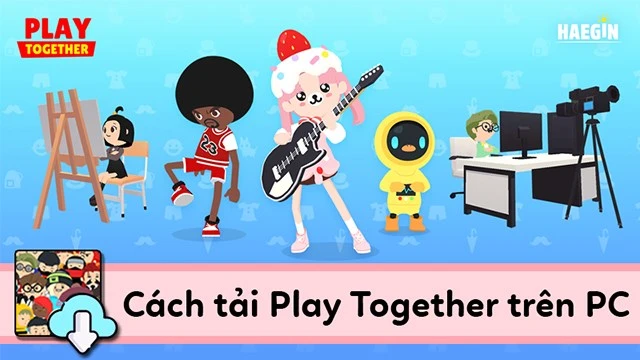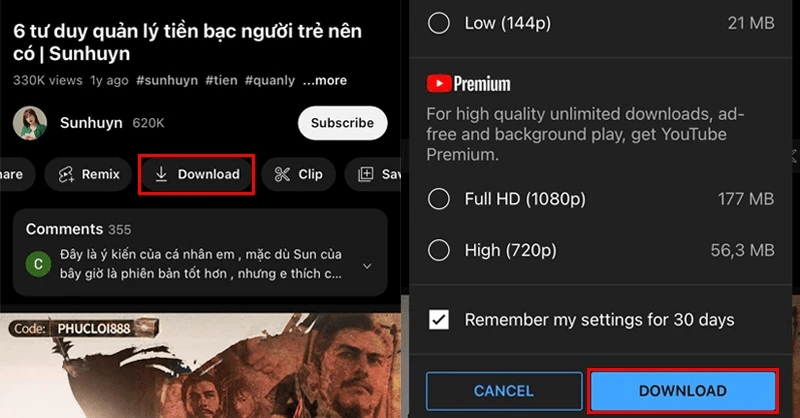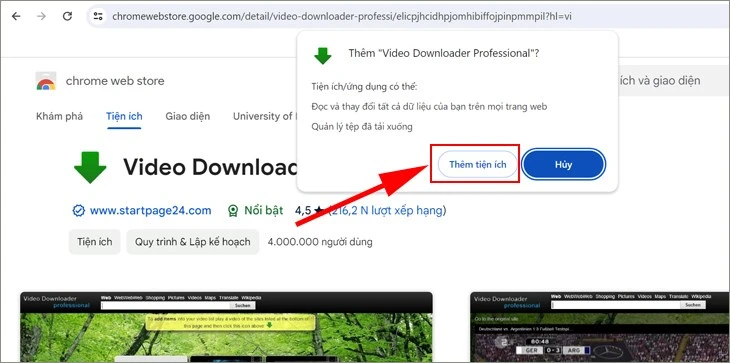Giới thiệu về việc loại bỏ nền trong tài liệu Word
Khi làm việc với Microsoft Word, đôi khi người dùng sẽ cần loại bỏ nền của một văn bản hoặc một hình ảnh để tạo ra một tài liệu sạch sẽ và chuyên nghiệp hơn. Việc này không chỉ giúp cho nội dung trở nên nổi bật hơn mà còn làm cho tài liệu dễ đọc và thu hút hơn. Trong bài viết này, chúng ta sẽ khám phá các phương pháp để xóa nền trong tài liệu Word, từ việc loại bỏ màu nền của văn bản cho đến việc xử lý hình ảnh. Hãy cùng tìm hiểu!

Cách xóa màu nền văn bản trong Word
Trên các phiên bản Word mới
Để xóa màu nền của văn bản, bạn có thể thực hiện các bước đơn giản sau:
- Chọn đoạn văn bản: Sử dụng chuột để bôi đen đoạn văn bản có màu nền mà bạn muốn xóa.
- Truy cập tab Thiết kế: Trên thanh công cụ, chọn tab "Design" (Thiết kế).
- Chọn Màu nền trang: Tìm và nhấp vào "Page Color" (Màu nền trang).
- Chọn Không có màu: Trong menu thả xuống, chọn "No Color" (Không có màu) để loại bỏ nền màu của đoạn văn bản.

.jpg)
Đối với phiên bản Word cũ (Word 2007)
Nếu bạn đang sử dụng phiên bản Word 2007, quy trình sẽ có chút khác biệt:
- Chọn văn bản: Bôi đen đoạn văn bản mà bạn muốn chỉnh sửa.
- Tab Bố cục: Chọn tab "Page Layout" (Bố cục).
- Màu nền: Nhấp vào "Page Color" (Màu nền trang).
- Không có màu: Chọn "No Color" (Không có màu) để xóa nền.
Việc loại bỏ màu nền văn bản không chỉ đơn giản mà còn giúp cải thiện tính thẩm mỹ cho tài liệu của bạn.
Cách xử lý nền hình ảnh trong Word
Hình ảnh trong tài liệu Word có thể có nền không mong muốn, gây ảnh hưởng đến tính thẩm mỹ. Để loại bỏ nền hình ảnh, bạn có thể thực hiện các bước sau đây:
Bước 1: Chèn hình ảnh vào tài liệu
Mở tài liệu Word của bạn và thực hiện các bước sau để chèn hình ảnh:
- Chọn tab Chèn: Trên thanh công cụ, chọn "Insert" (Chèn).
- Chọn Hình ảnh: Nhấp vào "Pictures" (Hình ảnh) và chọn hình ảnh từ máy tính của bạn.
Bước 2: Loại bỏ nền ảnh
Sau khi chèn hình ảnh, bạn có thể tiến hành loại bỏ nền bằng cách:
- Chọn hình ảnh: Nhấp chuột trái vào hình ảnh mà bạn muốn xóa nền.
- Chọn tab Định dạng: Trên thanh công cụ, chọn tab "Format" (Định dạng).
- Nhấn vào Loại bỏ nền: Tìm và nhấp vào "Remove Background" (Loại bỏ nền). Khu vực cần loại bỏ sẽ được đánh dấu bằng màu đỏ.
- Chỉnh sửa vùng loại bỏ: Bạn có thể kéo các điểm điều chỉnh để xác định chính xác khu vực cần loại bỏ.
- Xác nhận: Nhấp vào "Keep Changes" (Giữ lại thay đổi) để hoàn tất.
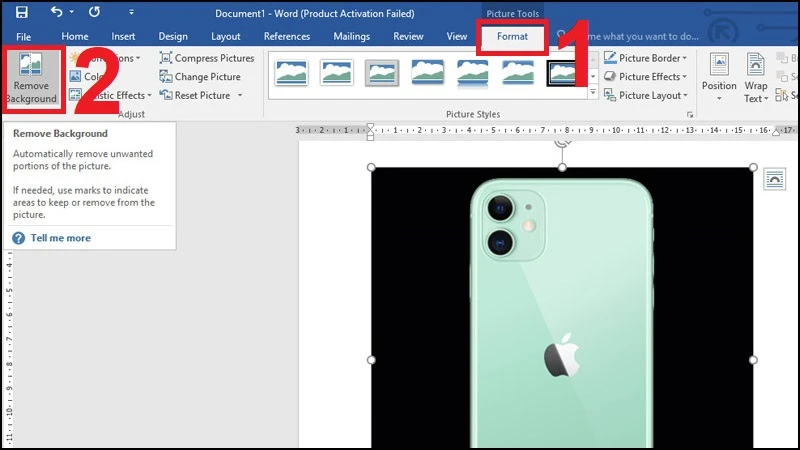
Một số mẹo khi xử lý nền hình ảnh
- Chọn hình ảnh rõ ràng: Để đảm bảo quá trình loại bỏ nền diễn ra thuận lợi, hãy chọn hình ảnh có độ tương phản cao với nền.
- Sử dụng công cụ chỉnh sửa: Nếu phần nền không được loại bỏ hoàn toàn, bạn có thể sử dụng các công cụ chỉnh sửa khác để chỉnh sửa thêm.
Cách làm sạch định dạng văn bản trong Word
Đôi khi, bạn muốn loại bỏ toàn bộ định dạng của văn bản, không chỉ riêng màu nền. Để làm điều này, bạn có thể sử dụng tính năng "Clear All Formatting":
- Chọn văn bản: Bôi đen toàn bộ đoạn văn bản cần làm sạch định dạng.
- Truy cập tab Trang chủ: Chọn tab "Home" (Trang chủ).
- Nhấn vào biểu tượng xóa định dạng: Tìm biểu tượng "Clear All Formatting" (Xóa tất cả định dạng) - biểu tượng này thường có hình chữ A với một cái chổi nhỏ bên cạnh.
- Xác nhận: Sau khi nhấn, văn bản sẽ trở về định dạng mặc định, xóa bỏ mọi màu nền hoặc định dạng khác.
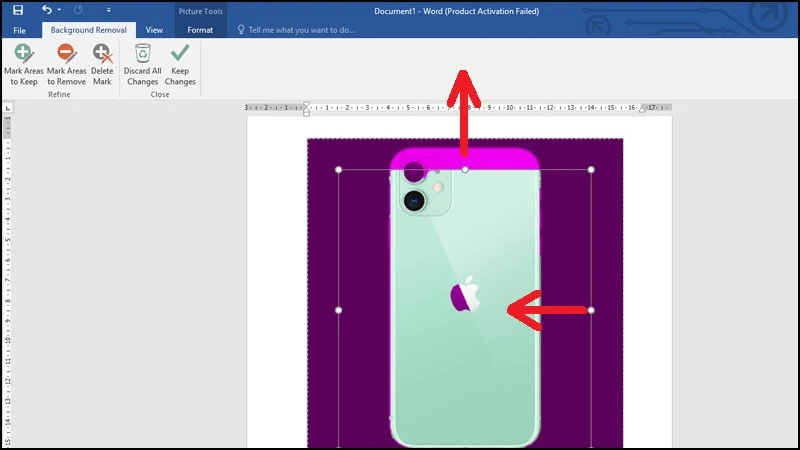
Tổng kết
Việc loại bỏ nền trong tài liệu Word không phải là một quá trình phức tạp. Với những hướng dẫn trên, bạn có thể dễ dàng thực hiện điều này trên cả văn bản và hình ảnh. Không chỉ làm cho tài liệu của bạn trở nên gọn gàng và dễ nhìn hơn, việc này còn giúp truyền tải thông điệp một cách hiệu quả hơn. Hãy thử ngay hôm nay và cảm nhận sự khác biệt!
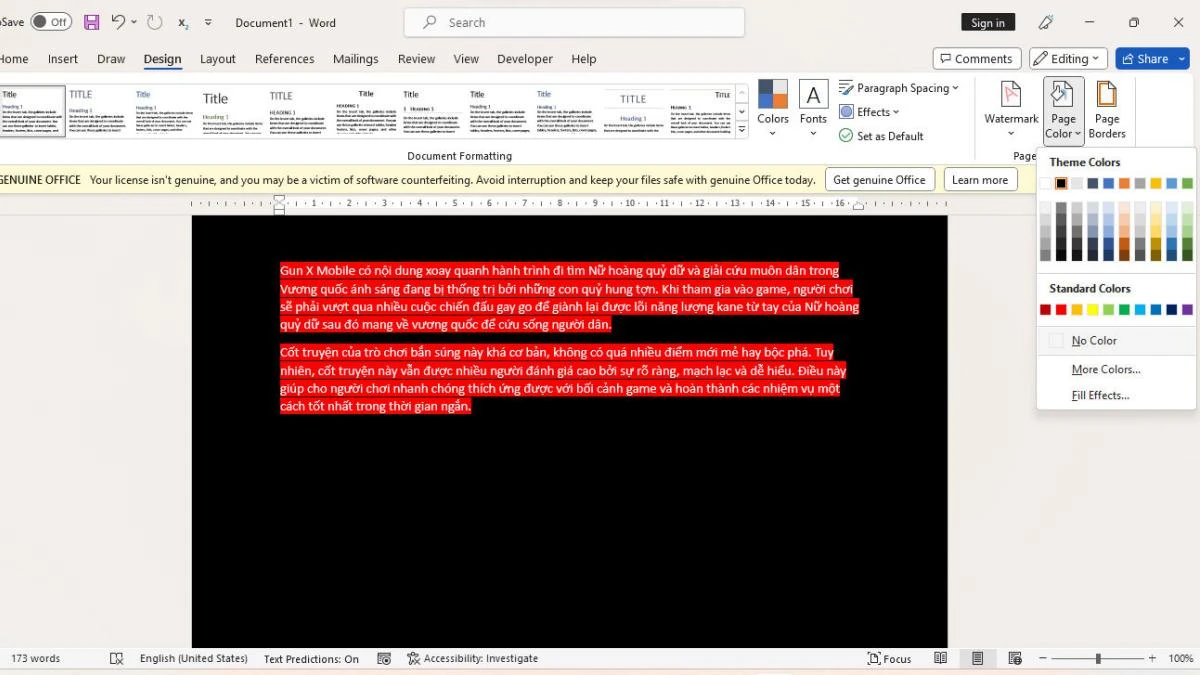
Hy vọng bài viết này sẽ hữu ích cho bạn trong việc làm sạch nền cho văn bản và hình ảnh trong tài liệu của mình. Chúc bạn thành công!

 .jpg)
.jpg)
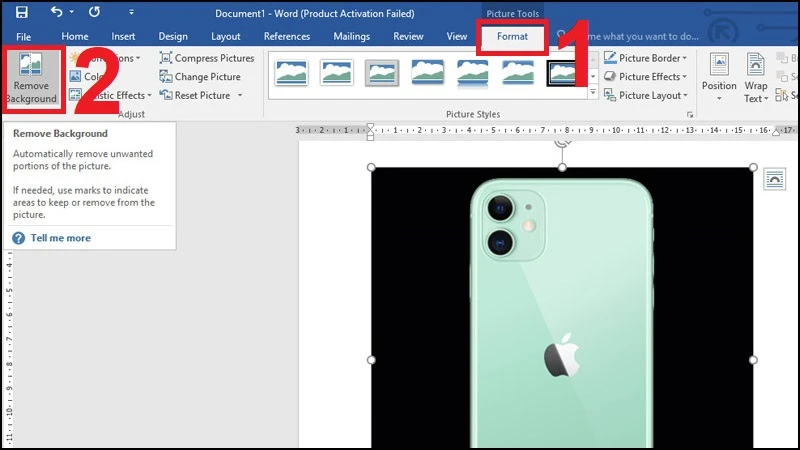
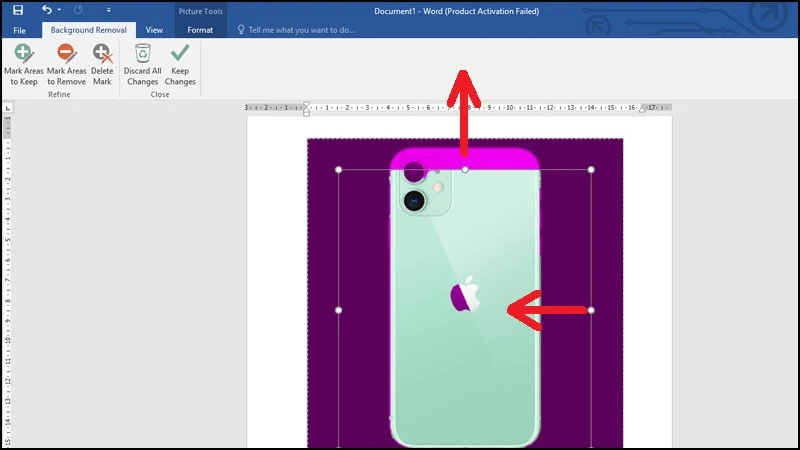
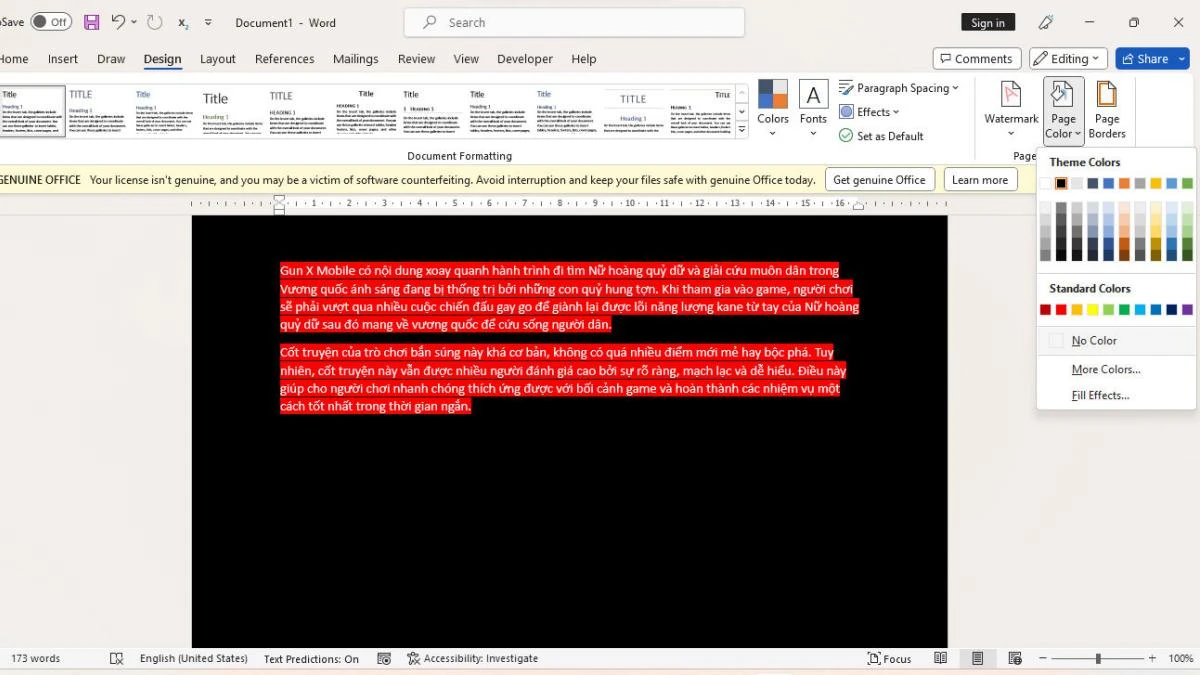 Hy vọng bài viết này sẽ hữu ích cho bạn trong việc làm sạch nền cho văn bản và hình ảnh trong tài liệu của mình. Chúc bạn thành công!
Hy vọng bài viết này sẽ hữu ích cho bạn trong việc làm sạch nền cho văn bản và hình ảnh trong tài liệu của mình. Chúc bạn thành công!