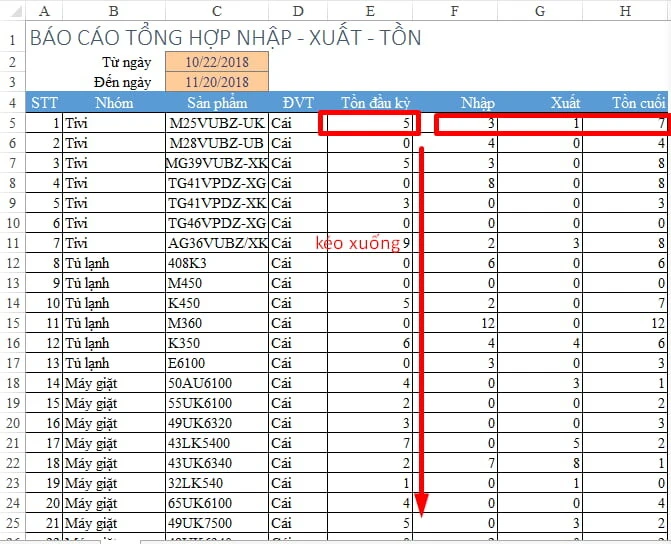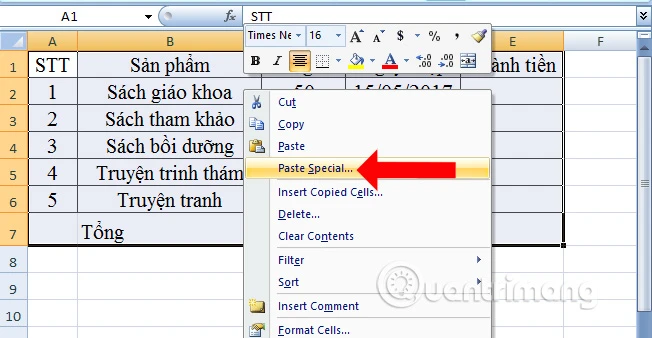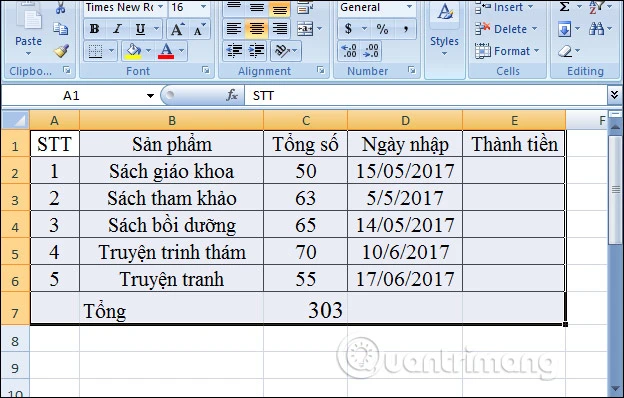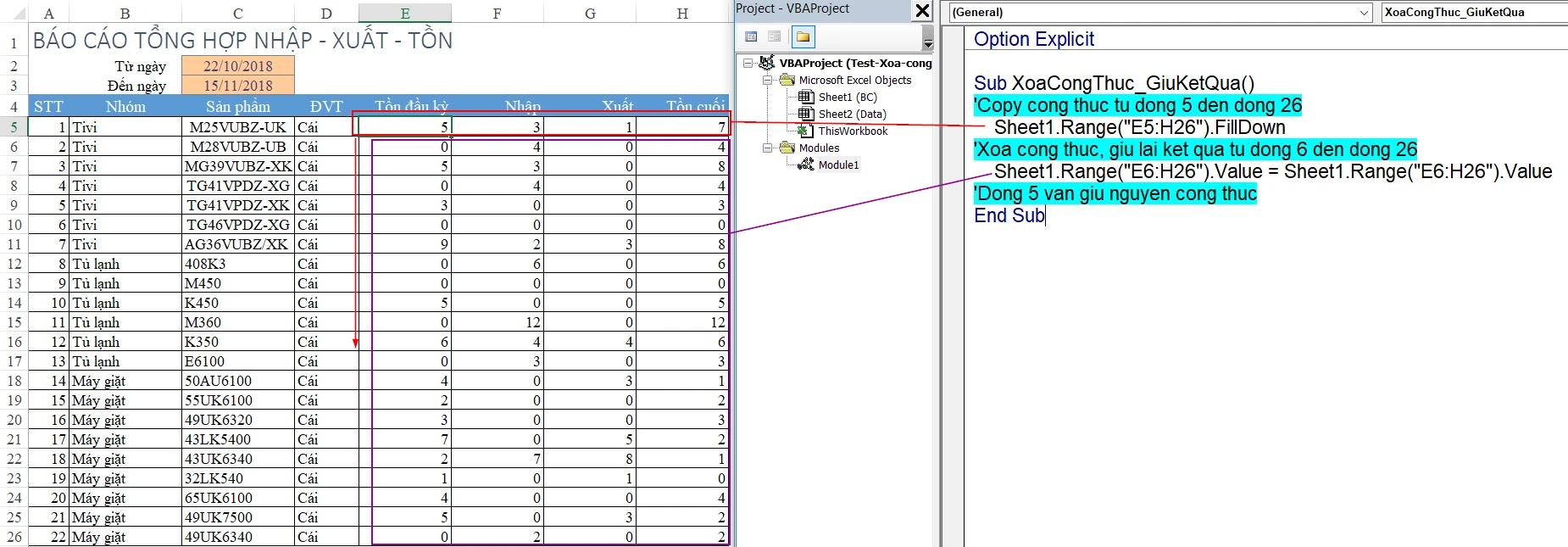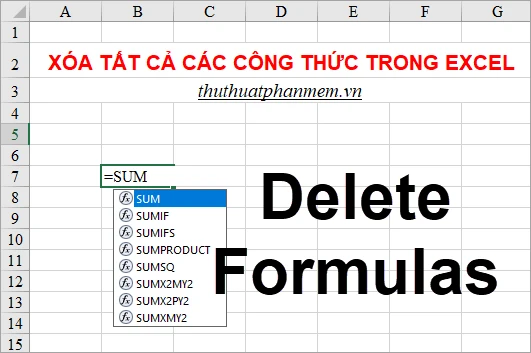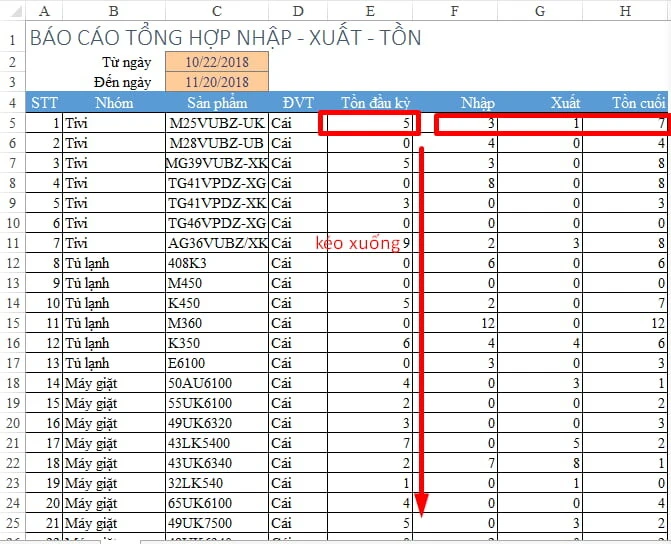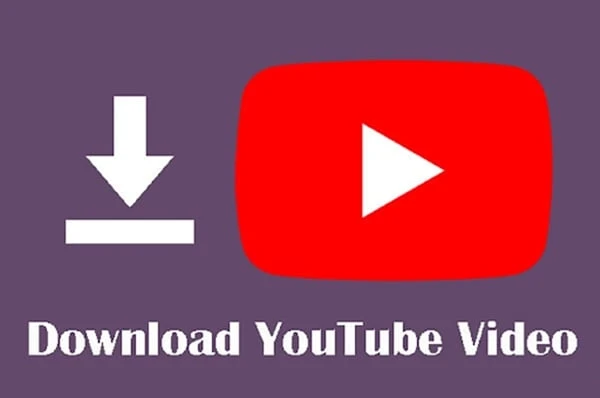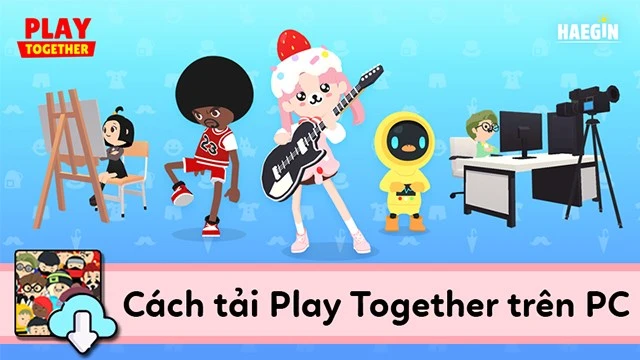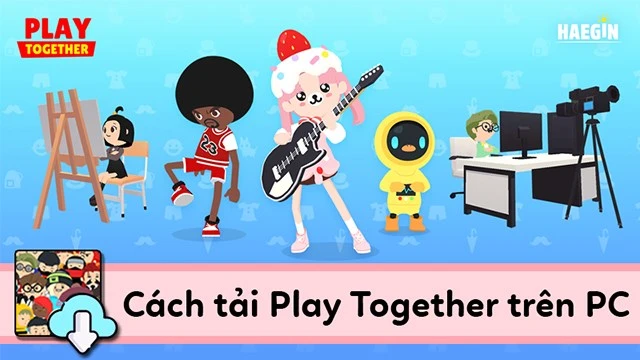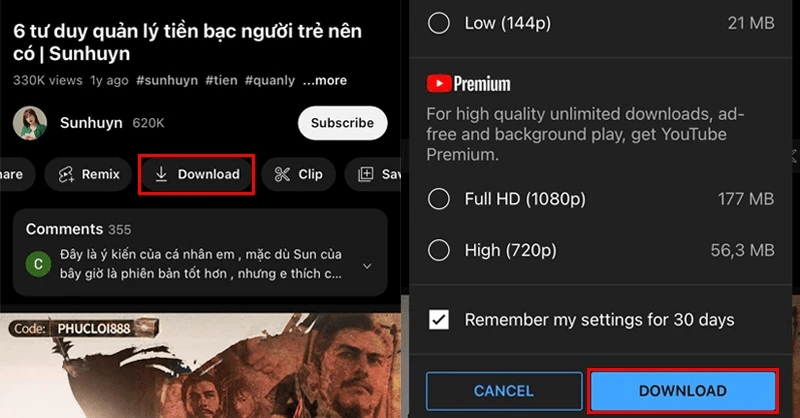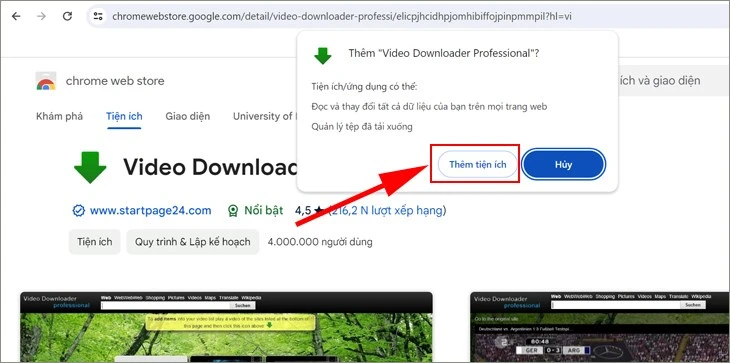Giới thiệu
Trong quá trình làm việc với bảng tính, việc xử lý các công thức là một trong những kỹ năng cần thiết mà người dùng cần nắm vững. Tuy nhiên, có những lúc bạn cần xóa các công thức này đi để giữ lại các giá trị tĩnh, làm sạch dữ liệu hoặc đơn giản chỉ vì không còn cần sử dụng chúng nữa. Bài viết này sẽ hướng dẫn bạn các cách hiệu quả để thực hiện điều đó trên phần mềm bảng tính phổ biến nhất hiện nay.
Tại sao cần xóa công thức trong Excel?
Điều đầu tiên cần lưu ý là việc xóa các công thức có thể mang lại nhiều lợi ích cho người dùng trong quá trình thao tác với dữ liệu. Một số lý do chính bao gồm:
- Giảm thiểu lỗi: Trong trường hợp bạn không còn cần sử dụng các công thức, việc giữ lại chúng có thể dẫn đến những sai sót không đáng có khi dữ liệu được thay đổi.
- Tối ưu hóa hiệu suất: Các công thức phức tạp có thể làm chậm quá trình tính toán của bảng tính, đặc biệt là khi làm việc với một khối lượng dữ liệu lớn.
- Làm sạch dữ liệu: Xóa công thức giúp bạn có một bảng dữ liệu sạch sẽ, dễ nhìn hơn, tạo thuận lợi cho việc chia sẻ và trình bày thông tin.
Các bước xóa công thức trong Excel
Cách 1: Sử dụng tính năng "Dán đặc biệt"
Một trong những cách đơn giản và hiệu quả nhất để xóa công thức mà vẫn giữ lại kết quả là sử dụng tính năng "Dán đặc biệt". Dưới đây là các bước thực hiện:
- Chọn ô chứa công thức: Đầu tiên, bạn cần chọn ô hoặc vùng ô mà bạn muốn xóa công thức.
- Sao chép dữ liệu: Nhấn tổ hợp phím `Ctrl + C` để sao chép các ô đã chọn.
- Dán đặc biệt: Nhấn chuột phải vào ô mà bạn muốn dán hoặc chọn `Home` > `Paste` > `Paste Special`. Trong hộp thoại hiện ra, chọn "Values" và nhấn OK.
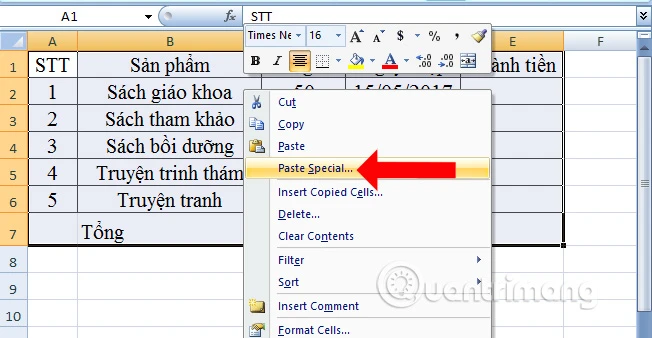
Cách 2: Sử dụng chức năng "Go To Special"
Chức năng "Go To Special" là một công cụ mạnh mẽ giúp bạn chọn nhanh các ô chứa công thức trong Excel. Sau đó, bạn có thể xóa chúng một cách dễ dàng.
- Chọn vùng dữ liệu: Bạn cần chọn vùng dữ liệu mà bạn muốn kiểm tra.
- Mở hộp thoại Go To: Nhấn tổ hợp phím `Ctrl + G` để mở hộp thoại.
- Chọn đặc biệt: Nhấn vào nút "Special" và chọn "Formulas".
- Xóa công thức: Sau khi tất cả các ô chứa công thức đã được chọn, bạn chỉ cần nhấn phím `Delete` để xóa.
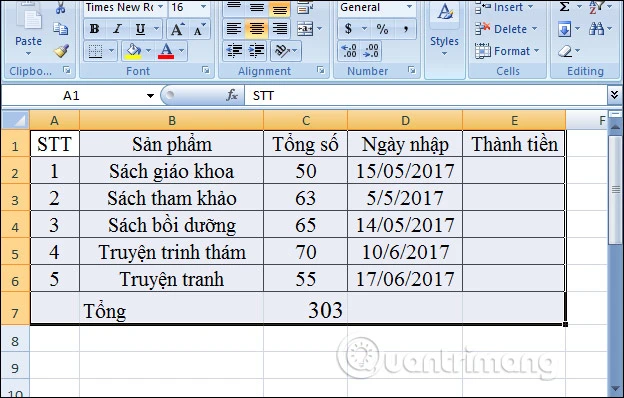
Cách 3: Xóa công thức bằng VBA
Nếu bạn thường xuyên phải xóa công thức trong Excel, việc sử dụng mã VBA có thể giúp bạn tiết kiệm thời gian và công sức. Dưới đây là cách thực hiện:
- Mở VBA Editor: Nhấn `Alt + F11` để mở cửa sổ VBA.
- Chèn một Module mới: Nhấn chuột phải vào “VBAProject”, chọn “Insert”, sau đó “Module”.
- Nhập mã: Dán mã dưới đây vào cửa sổ Module:
```vba
Sub XoaCongThuc()
Dim rng As Range
Set rng = Selection
rng.Value = rng.Value
End Sub
```
- Chạy mã: Quay lại Excel, chọn ô chứa công thức và chạy macro để xóa công thức.
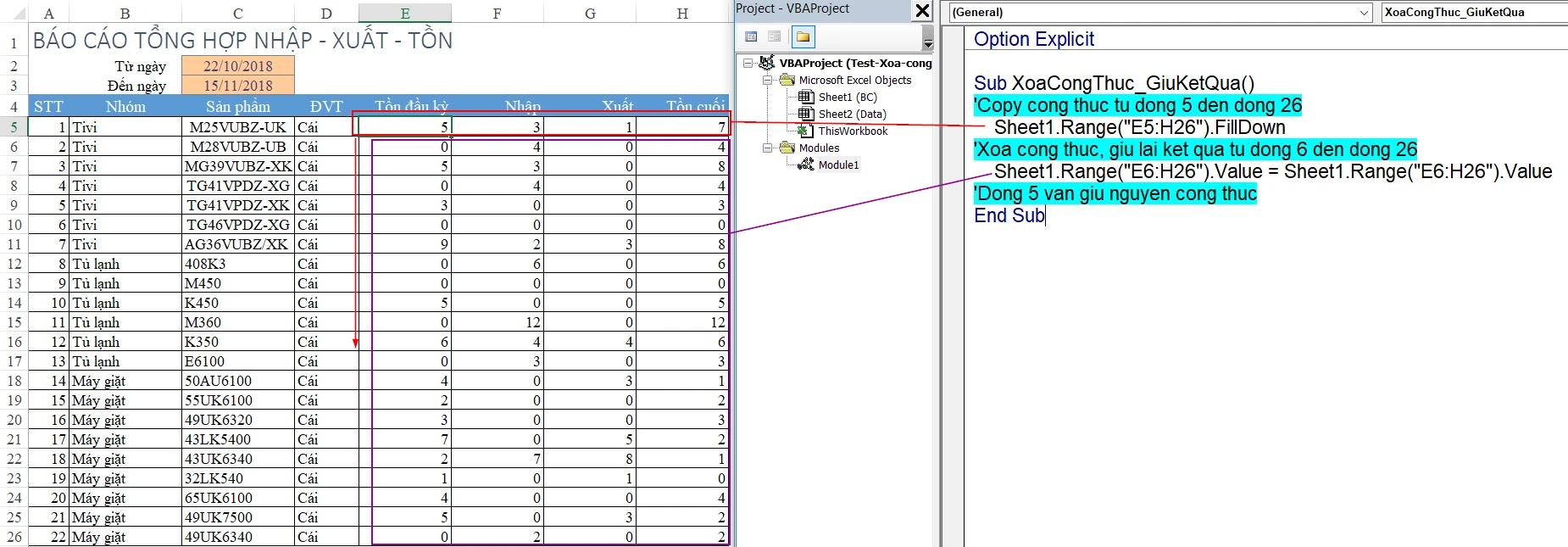
Cách 4: Xóa công thức theo từng ô
Nếu bạn chỉ cần xóa công thức trong một vài ô cụ thể, bạn có thể thực hiện thao tác này theo từng ô:
- Chọn ô cần xóa: Nhấn chuột vào ô mà bạn muốn xóa công thức.
- Sao chép giá trị: Nhấn `Ctrl + C`, sau đó nhấn chuột phải và chọn "Dán đặc biệt" như đã hướng dẫn ở phần trên.
- Chọn giá trị: Chọn “Values” để dán giá trị và xóa công thức.
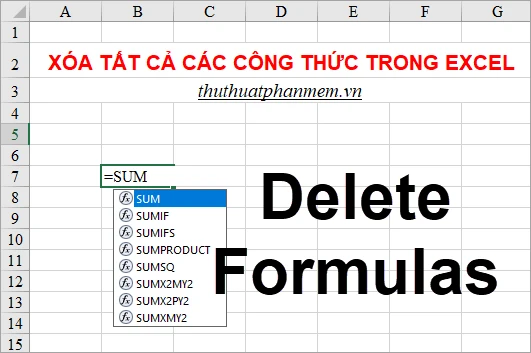
Lời kết
Việc xóa công thức trong Excel không chỉ giúp bạn làm sạch dữ liệu mà còn tối ưu hóa hiệu suất làm việc. Dù bạn chọn cách nào trong các phương pháp đã hướng dẫn, điều quan trọng là lựa chọn phương pháp phù hợp với nhu cầu và khả năng sử dụng của bạn.
Hãy nhớ rằng, trước khi thực hiện việc xóa công thức, hãy đảm bảo rằng bạn đã sao lưu dữ liệu cần thiết. Chúc bạn thành công trong việc quản lý và xử lý bảng tính của mình!