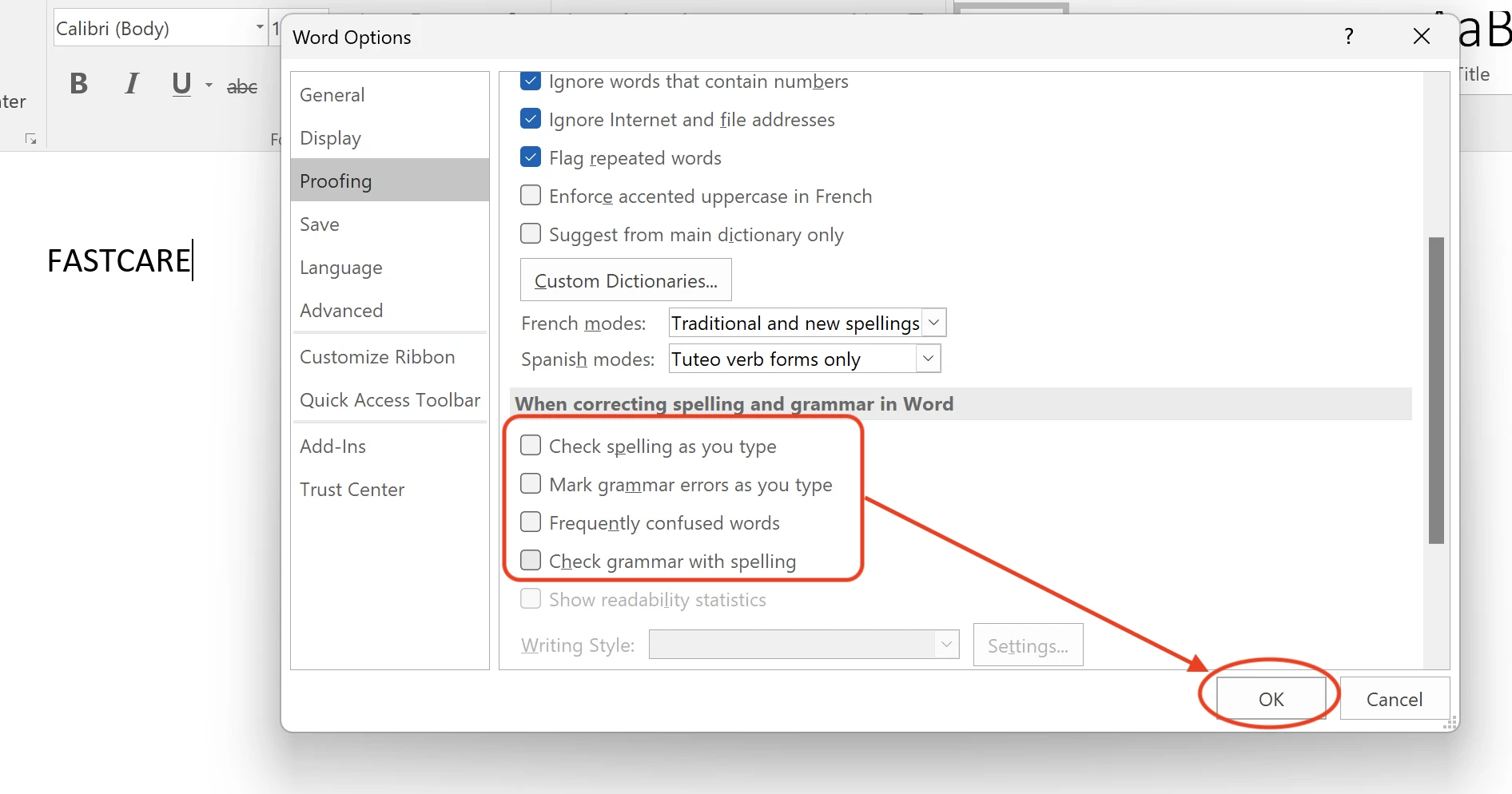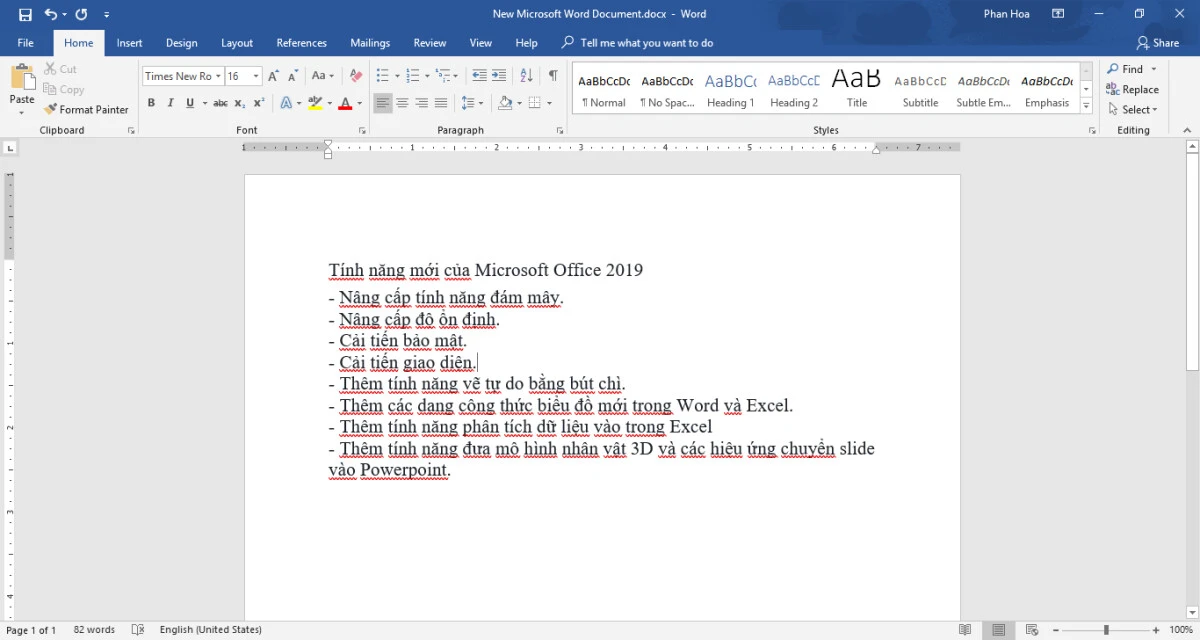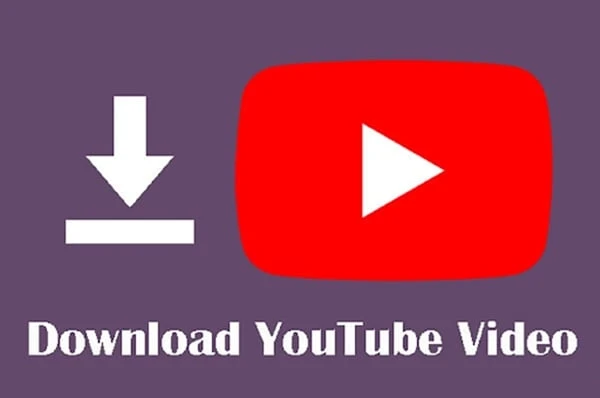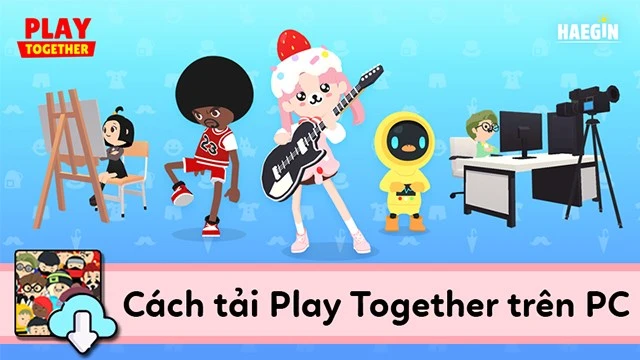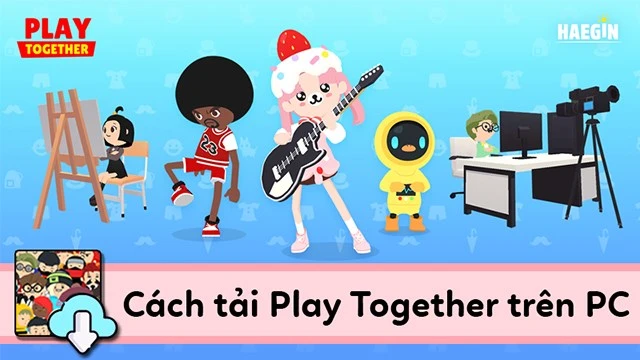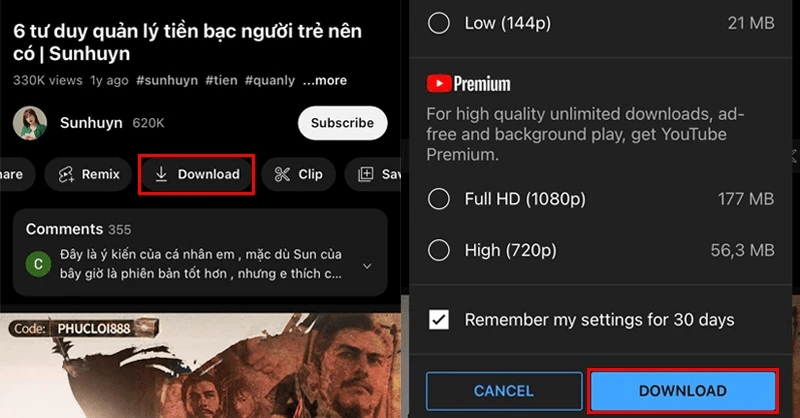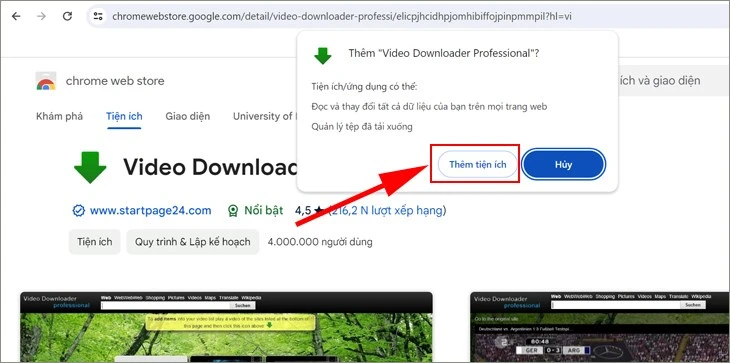Giới thiệu về Dấu Gạch Đỏ Trong Tài Liệu Soạn Thảo
Khi làm việc với các tài liệu soạn thảo trong ứng dụng văn phòng, đặc biệt là Microsoft Word, người dùng thường gặp phải một hiện tượng khá phổ biến, đó là dấu gạch đỏ xuất hiện dưới những từ mà hệ thống cho rằng có thể sai chính tả. Điều này có thể tạo ra cảm giác khó chịu cho người viết, đặc biệt khi bạn đang tập trung vào nội dung chính của tài liệu. Việc này không chỉ làm giảm đi tính thẩm mỹ mà còn gây phân tâm trong quá trình soạn thảo. Trong bài viết này, chúng tôi sẽ hướng dẫn bạn cách dễ dàng khắc phục tình trạng này.

-800x361.jpg)
Nguyên Nhân Dấu Gạch Đỏ Xuất Hiện
Trước khi đi vào chi tiết cách xóa dấu gạch đỏ, chúng ta cần hiểu rõ nguyên nhân vì sao nó lại xuất hiện. Dấu gạch đỏ trong Word thường là kết quả của tính năng kiểm tra chính tả tự động. Khi bạn nhập từ ngữ, ứng dụng sẽ tự động kiểm tra và đánh dấu những từ không có trong từ điển hoặc những từ mà hệ thống cho là sai chính tả dựa trên ngữ cảnh sử dụng.
Điều này có thể hữu ích cho nhiều người, nhưng cũng có thể gây khó chịu đối với những ai viết các từ ngữ chuyên ngành, từ mới hay tên riêng không có trong từ điển. Vì vậy, việc tắt tính năng này trong một số trường hợp là cần thiết.
Hướng Dẫn Tắt Dấu Gạch Đỏ Trong Word
Bước 1: Mở Ứng Dụng Word
Đầu tiên, bạn cần khởi động ứng dụng Microsoft Word trên máy tính của mình. Bạn có thể sử dụng bất kỳ phiên bản nào từ Word 2007 cho đến Word 365. Giao diện có thể khác nhau một chút, nhưng các bước thực hiện sẽ khá tương đồng.
Bước 2: Truy Cập Tùy Chọn Cài Đặt
Khi giao diện chính của Word hiện lên, bạn tìm và nhấn vào mục “File” ở góc trên cùng bên trái màn hình.

-800x429.jpg)
Tiếp theo, từ menu hiện ra, bạn chọn “Options” để mở cửa sổ cài đặt của Word.
Bước 3: Tìm Kiếm Tùy Chọn Kiểm Tra Chính Tả
Trong cửa sổ “Word Options”, bạn sẽ thấy một danh sách các tùy chọn ở bên trái. Hãy tìm và nhấn vào mục “Proofing”. Đây là nơi chứa các cài đặt liên quan đến kiểm tra chính tả và ngữ pháp.

-800x484.jpg)
Bước 4: Tắt Kiểm Tra Chính Tả Tự Động
Trong phần “When correcting spelling and grammar in Word”, bạn sẽ thấy nhiều tùy chọn khác nhau. Để tắt dấu gạch đỏ, bạn hãy bỏ chọn tùy chọn “Check spelling as you type”. Sau khi hoàn tất, nhấn “OK” để lưu lại thay đổi.

-800x370.jpg)
Một Số Tùy Chọn Khác Liên Quan Đến Kiểm Tra Chính Tả
Trong phần tùy chọn “Proofing”, ngoài việc tắt dấu gạch đỏ, bạn còn có thể điều chỉnh một số cài đặt khác như kiểm tra ngữ pháp, kiểm tra từ lặp lại, và nhiều tùy chọn khác nữa. Điều này giúp bạn tùy chỉnh trải nghiệm soạn thảo theo nhu cầu riêng của mình.
Kiểm Tra Ngữ Pháp
Nếu bạn muốn cải thiện kỹ năng viết của mình, bạn có thể để tùy chọn kiểm tra ngữ pháp hoạt động. Điều này sẽ cung cấp cho bạn các gợi ý về cấu trúc câu và ngữ pháp, giúp bạn trình bày văn bản một cách mạch lạc và rõ ràng hơn.
Tạo Danh Sách Từ Điển Cá Nhân
Một tính năng hữu ích khác mà người dùng có thể tận dụng là khả năng thêm từ mới vào từ điển cá nhân. Nếu bạn thường xuyên sử dụng những từ chuyên ngành hoặc từ riêng, việc thêm chúng vào từ điển cá nhân sẽ giúp bạn tránh được việc bị đánh dấu sai chính tả trong tương lai.
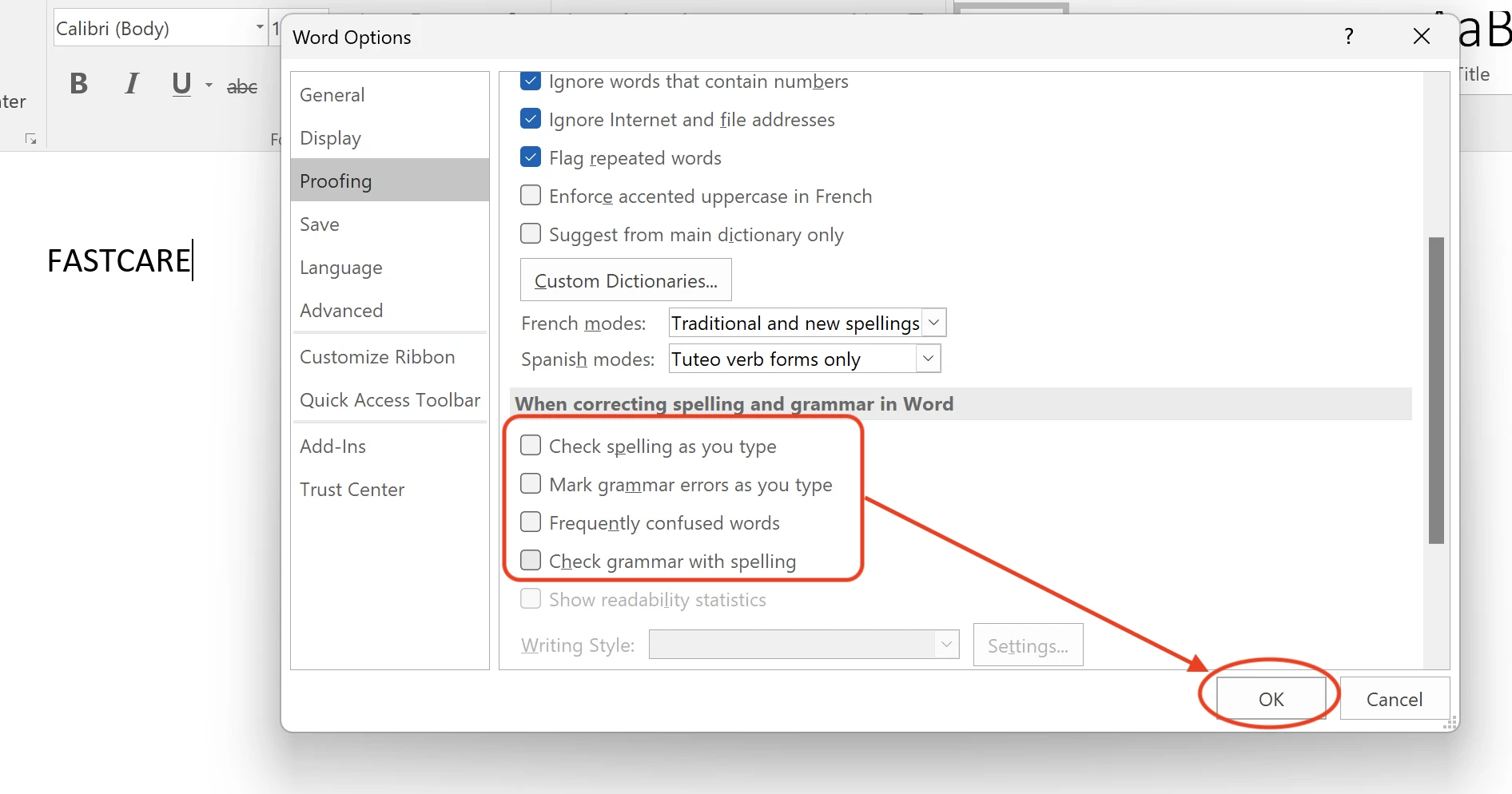
Một Số Lưu Ý Khi Sử Dụng Tính Năng Kiểm Tra Chính Tả
Thận Trọng Với Các Tài Liệu Chính Thức
Mặc dù việc tắt dấu gạch đỏ có thể giúp bạn thoải mái hơn trong quá trình soạn thảo, nhưng bạn nên cân nhắc kỹ lưỡng trước khi sử dụng tính năng này cho các tài liệu chính thức. Việc kiểm tra chính tả vẫn rất quan trọng để đảm bảo tính chính xác và chuyên nghiệp trong các văn bản của bạn.
Sử Dụng Công Cụ Hỗ Trợ Khác
Nếu bạn muốn giữ lại tính năng kiểm tra chính tả nhưng không muốn thấy dấu gạch đỏ, bạn có thể sử dụng các công cụ hỗ trợ khác như Grammarly hoặc các ứng dụng kiểm tra ngữ pháp bên ngoài. Những công cụ này có thể cung cấp cho bạn những gợi ý sửa lỗi mà không làm gián đoạn quá trình soạn thảo.
Kết Luận
Việc xử lý dấu gạch đỏ trong tài liệu Word không phải là điều quá phức tạp. Bằng cách thực hiện một vài bước đơn giản, bạn có thể tùy chỉnh trải nghiệm soạn thảo của mình theo cách mà bạn mong muốn. Dù là tắt dấu gạch đỏ hay điều chỉnh các tùy chọn kiểm tra chính tả, điều quan trọng là bạn cần tìm ra phương pháp phù hợp nhất cho nhu cầu công việc của mình.
Hy vọng rằng với những hướng dẫn chi tiết trên đây, bạn sẽ dễ dàng loại bỏ những dấu gạch đỏ khó chịu và tập trung vào việc sáng tạo nội dung cho tài liệu của mình một cách tự nhiên nhất.
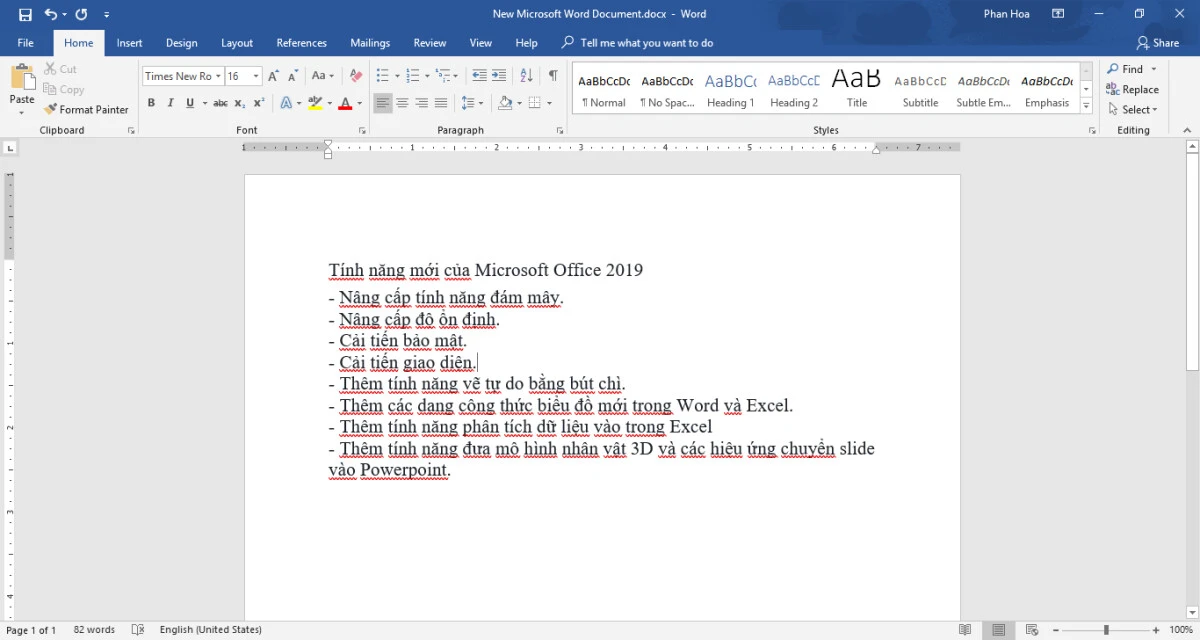
 -800x361.jpg)
-800x361.jpg)
 -800x429.jpg)
Tiếp theo, từ menu hiện ra, bạn chọn “Options” để mở cửa sổ cài đặt của Word.
-800x429.jpg)
Tiếp theo, từ menu hiện ra, bạn chọn “Options” để mở cửa sổ cài đặt của Word.
 -800x484.jpg)
-800x484.jpg)
 -800x370.jpg)
-800x370.jpg)