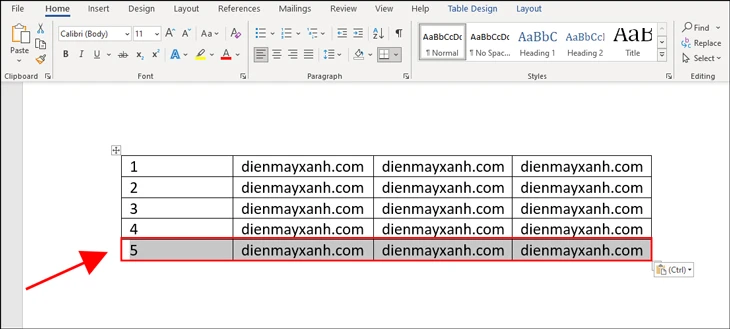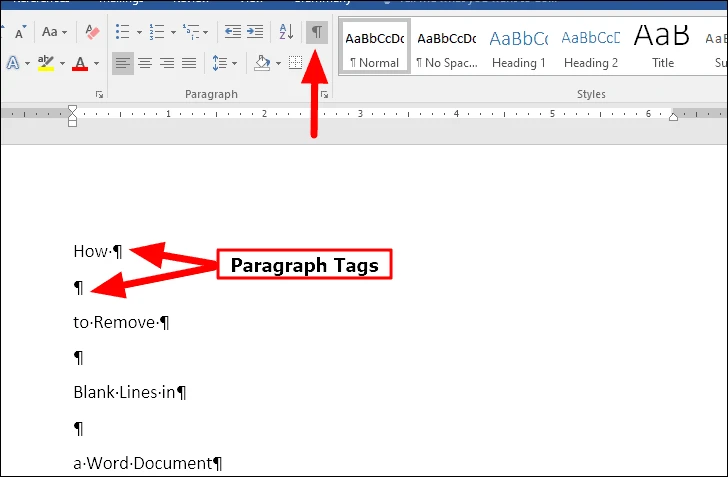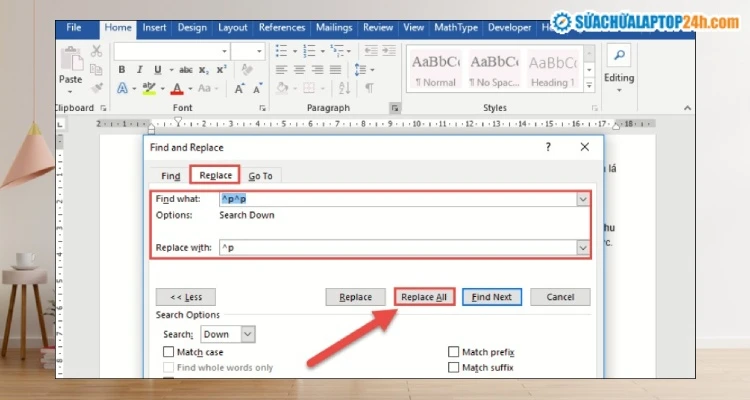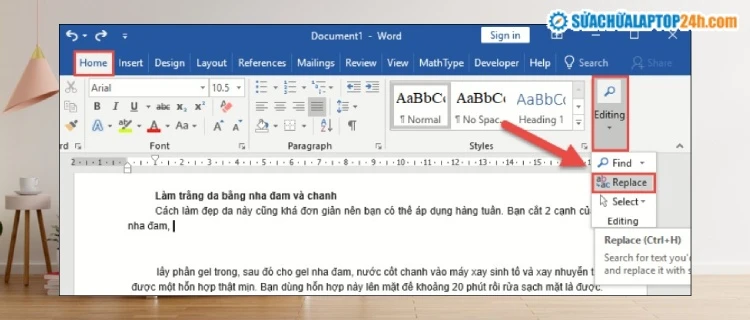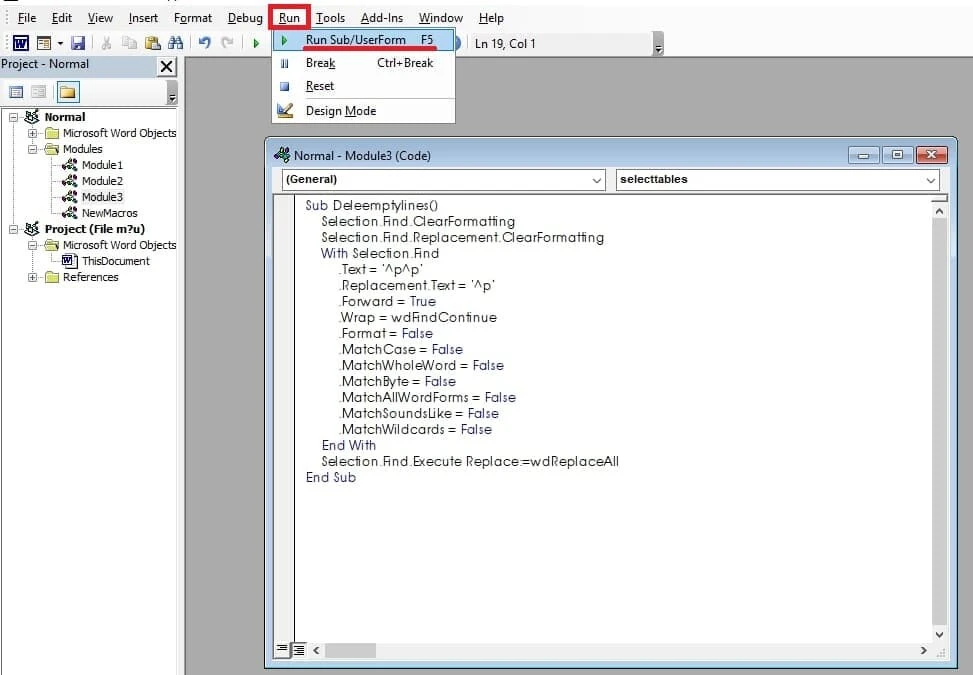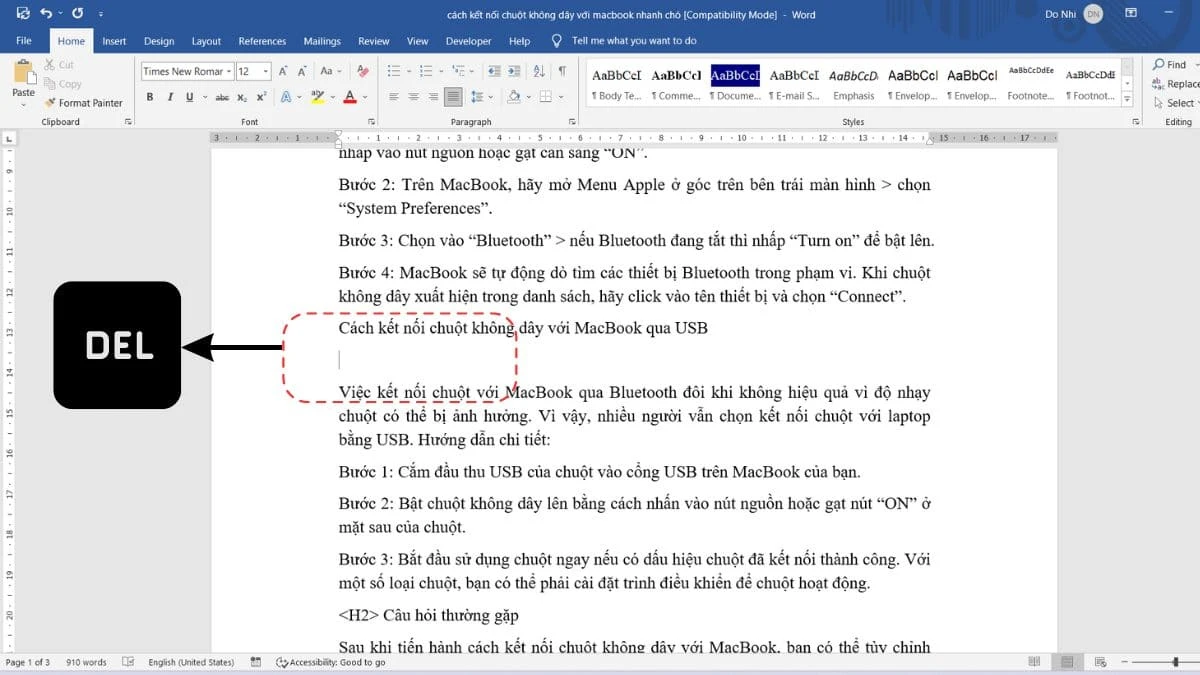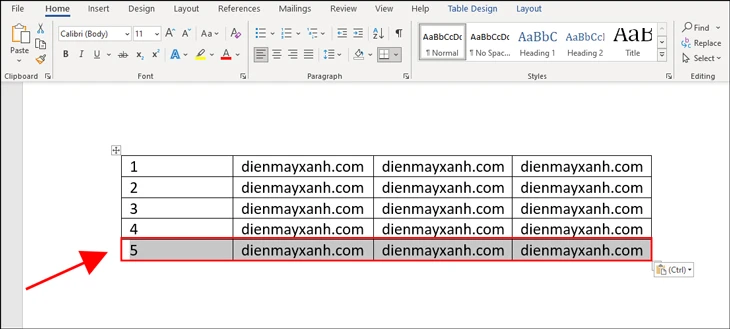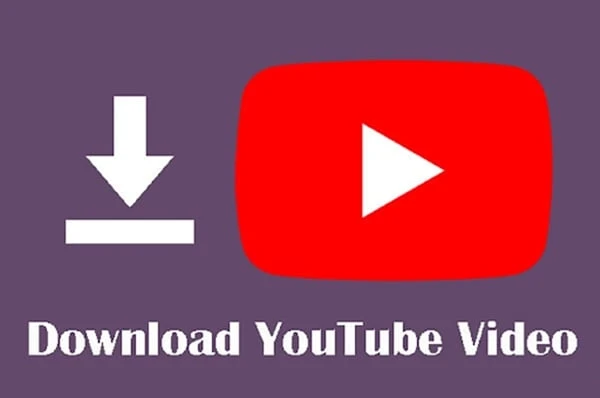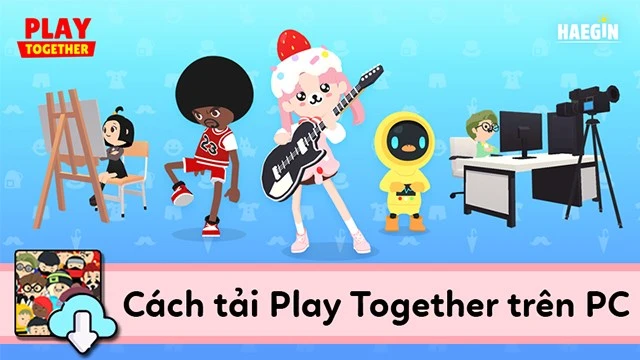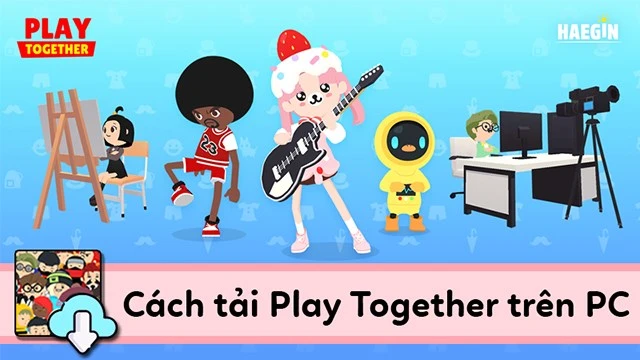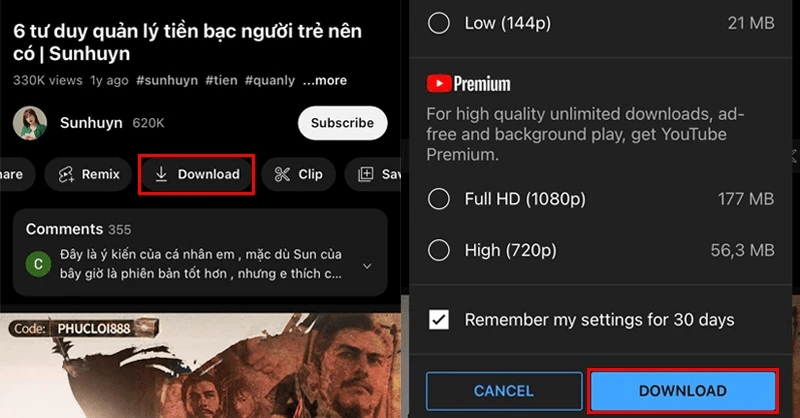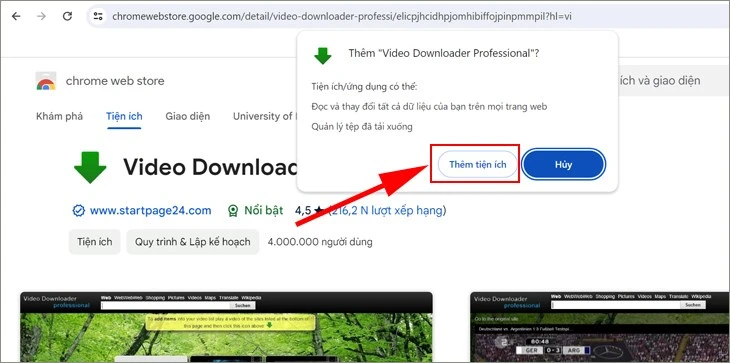Giới thiệu về vấn đề dòng trống trong tài liệu
Khi làm việc với các tài liệu trong phần mềm soạn thảo văn bản, đặc biệt là Microsoft Word, chúng ta thường gặp phải tình trạng xuất hiện những dòng trống không cần thiết. Những dòng trống này không chỉ làm cho tài liệu trở nên kém thẩm mỹ mà còn gây khó khăn trong việc trình bày nội dung. Việc xóa bỏ chúng là một công việc cần thiết, và trong bài viết này, chúng ta sẽ tìm hiểu các phương pháp hiệu quả để loại bỏ các dòng trống trong Word.
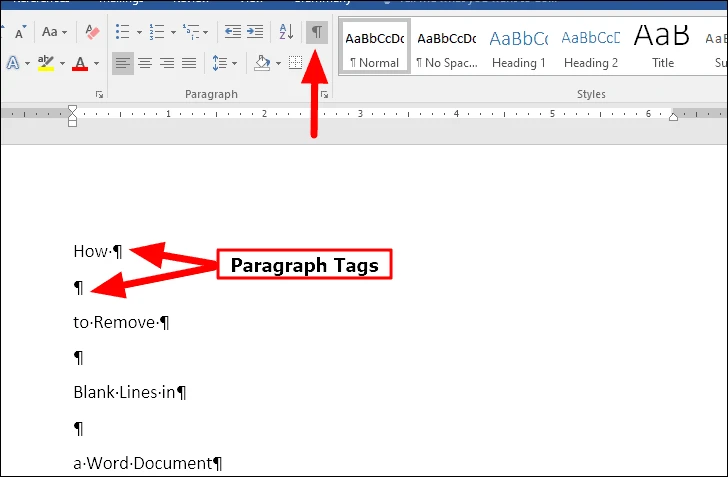
Các nguyên nhân gây ra dòng trống trong Word
Trước khi đi vào chi tiết về cách thức xóa bỏ các dòng trống, chúng ta hãy cùng tìm hiểu một số nguyên nhân phổ biến dẫn đến tình trạng này.
1. Sai lệch trong định dạng văn bản
Khi sao chép văn bản từ các nguồn khác nhau, đặc biệt là từ các trang web hoặc email, định dạng văn bản có thể không đồng nhất. Điều này dẫn đến việc xuất hiện các dòng trống giữa các đoạn văn.
2. Sử dụng phím Enter quá nhiều
Nhiều người sử dụng phím Enter để tạo khoảng cách giữa các đoạn. Điều này không chỉ tạo ra các dòng trống mà còn làm cho văn bản trở nên khó đọc hơn.
3. Các ký tự không nhìn thấy
Trong một số trường hợp, có thể có các ký tự không hiển thị (như dấu paragraph) gây ra các dòng trống. Những ký tự này thường không dễ dàng nhận thấy, khiến cho việc chỉnh sửa văn bản trở nên khó khăn.
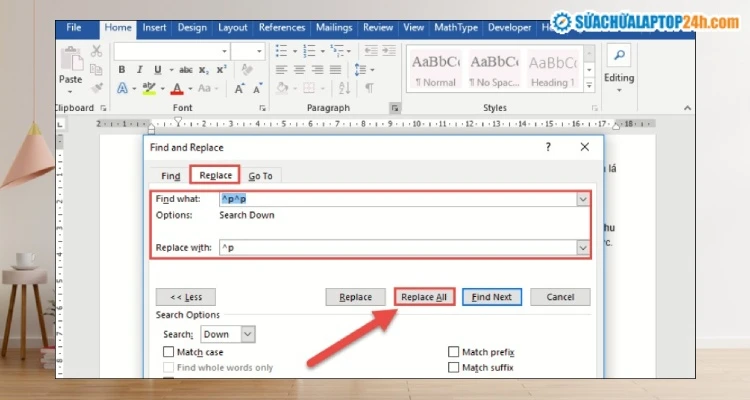
Phương pháp xóa dòng trống bằng cách sử dụng Find and Replace
Một trong những phương pháp hiệu quả nhất để loại bỏ các dòng trống trong Word là sử dụng tính năng Find and Replace. Đây là một công cụ mạnh mẽ giúp bạn sửa chữa hoặc thay thế các đoạn văn bản một cách nhanh chóng.
Bước 1: Mở hộp thoại Find and Replace
Đầu tiên, bạn cần mở tài liệu Word mà bạn muốn chỉnh sửa. Sau đó, nhấn tổ hợp phím `Ctrl + H` để mở hộp thoại "Find and Replace".
Bước 2: Nhập ký tự tìm kiếm
Trong ô "Find what", bạn hãy nhập ký tự để tìm kiếm dòng trống. Để tìm các dòng trống, bạn có thể nhập `^p^p` (đại diện cho hai ký tự xuống dòng liên tiếp).
Bước 3: Nhập ký tự thay thế
Trong ô "Replace with", bạn chỉ cần nhập `^p` (đại diện cho một ký tự xuống dòng). Điều này sẽ giúp bạn loại bỏ các dòng trống mà không làm mất các đoạn văn bản khác.
Bước 4: Thực hiện thay thế
Cuối cùng, bạn chỉ cần nhấn nút "Replace All" để áp dụng tất cả các thay thế trong tài liệu. Word sẽ tự động xóa tất cả các dòng trống mà bạn đã xác định.
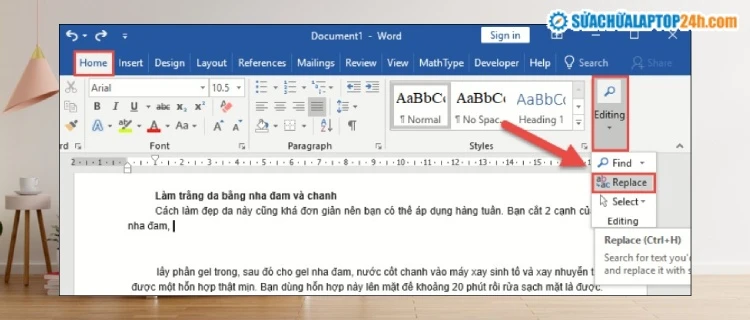
Sử dụng VBA để xóa dòng trống
Nếu bạn là người thường xuyên làm việc với các tài liệu lớn và muốn có một phương pháp tự động hóa hơn, việc sử dụng VBA (Visual Basic for Applications) có thể là một lựa chọn tuyệt vời. Dưới đây là hướng dẫn từng bước để xóa các dòng trống bằng VBA.
Bước 1: Mở trình soạn thảo VBA
Trước tiên, bạn cần mở tài liệu Word mà bạn muốn làm việc. Sau đó, nhấn `Alt + F11` để mở trình soạn thảo VBA.
Bước 2: Thêm một mô-đun mới
Trong cửa sổ VBA, nhấp chuột phải vào "ThisDocument" trong danh sách và chọn "Insert" -> "Module". Điều này sẽ tạo ra một mô-đun mới để bạn có thể viết mã.
Bước 3: Nhập mã VBA
Bạn có thể sử dụng mã dưới đây để xóa các dòng trống trong tài liệu:
```vba
Sub RemoveEmptyLines()
Dim p As Paragraph
For Each p In ActiveDocument.Paragraphs
If Len(Trim(p.Range.Text)) = 0 Then
p.Range.Delete
End If
Next p
End Sub
```
Bước 4: Chạy mã
Sau khi đã nhập mã, bạn có thể chạy nó bằng cách nhấn `F5`. VBA sẽ tự động quét và xóa tất cả các dòng trống trong tài liệu.
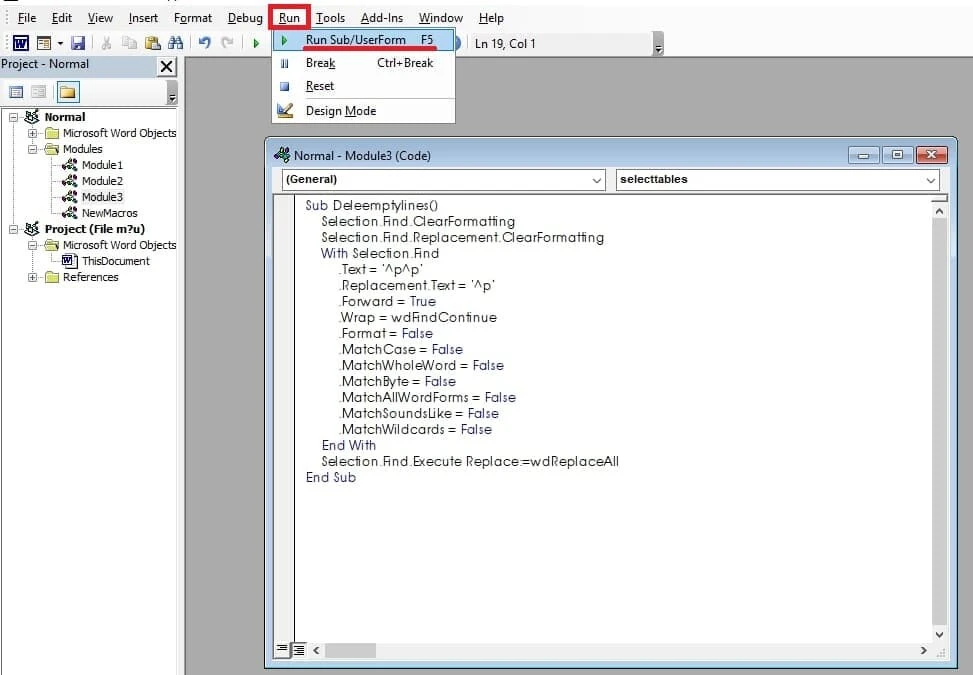
Một số mẹo để tránh dòng trống trong tương lai
Để tránh tình trạng xuất hiện các dòng trống không mong muốn trong tương lai, bạn có thể thực hiện một số mẹo hữu ích sau đây:
1. Sử dụng Format Painter
Để đảm bảo rằng định dạng của văn bản là đồng nhất, bạn có thể sử dụng công cụ Format Painter để sao chép định dạng từ đoạn văn bản này sang đoạn văn bản khác mà không làm mất định dạng.
2. Dán văn bản dưới dạng văn bản thuần túy
Khi sao chép văn bản từ các nguồn bên ngoài, hãy dán nó dưới dạng văn bản thuần túy bằng cách sử dụng tổ hợp phím `Ctrl + Shift + V`. Điều này sẽ giúp loại bỏ bất kỳ định dạng không mong muốn nào.
3. Kiểm tra các ký tự không nhìn thấy
Bạn có thể bật chế độ hiển thị các ký tự không nhìn thấy bằng cách nhấn vào biểu tượng "¶" trên thanh công cụ. Điều này sẽ giúp bạn dễ dàng nhận diện và loại bỏ các ký tự gây ra dòng trống.
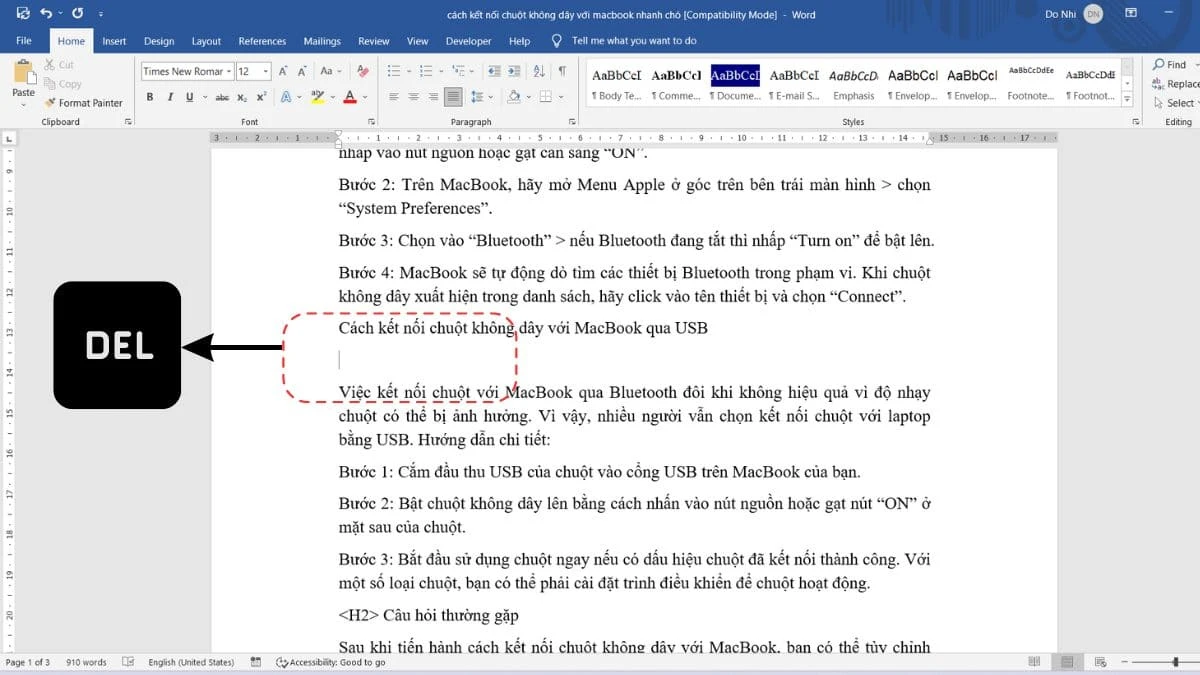
Kết luận
Việc loại bỏ các dòng trống trong tài liệu Word không chỉ giúp cho văn bản trở nên gọn gàng hơn mà còn cải thiện trải nghiệm đọc cho người dùng. Với những phương pháp đơn giản mà chúng ta đã bàn luận ở trên, bạn hoàn toàn có thể tự tin xử lý các dòng trống không mong muốn trong tài liệu của mình. Hãy áp dụng ngay hôm nay để nâng cao chất lượng tài liệu của bạn!