
28/02/2025 12:30
Hướng dẫn cách xóa khung căn lề trong Word đơn giản
Giới thiệu về việc loại bỏ khung căn lề trong tài liệu
Khi làm việc với Microsoft Word, đôi khi bạn sẽ gặp tình trạng khung căn lề xuất hiện trong tài liệu của mình. Điều này có thể gây khó khăn cho việc định dạng và trình bày văn bản một cách chuyên nghiệp. Việc loại bỏ khung căn lề không chỉ giúp tài liệu trở nên gọn gàng hơn mà còn mang lại trải nghiệm tốt hơn cho người đọc. Trong bài viết này, chúng ta sẽ tìm hiểu cách loại bỏ khung căn lề trong Word một cách đơn giản và hiệu quả.
Nguyên nhân xuất hiện khung căn lề
Khung căn lề trong Word có thể xuất hiện do nhiều nguyên nhân khác nhau. Một số nguyên nhân phổ biến bao gồm:- Cài đặt trang: Khi bạn tạo một tài liệu mới, các tùy chọn liên quan đến khung căn lề có thể mặc định được kích hoạt.
- Chèn bảng hoặc hình ảnh: Nhiều người dùng không nhận ra rằng khi họ chèn bảng hoặc hình ảnh vào tài liệu, Word có thể tự động tạo khung quanh chúng.
- Sử dụng mẫu tài liệu: Nếu bạn sử dụng một mẫu tài liệu từ Internet, rất có thể mẫu đó đã được định dạng với khung căn lề sẵn có.
Các bước xóa khung căn lề trong Word
Bước 1: Truy cập vào tab Thiết kế
Để bắt đầu, bạn cần mở tài liệu Word của mình và kiểm tra xem khung căn lề đang xuất hiện ở đâu. Sau đó, bạn hãy tìm tab "Design" (Thiết kế) trên thanh công cụ.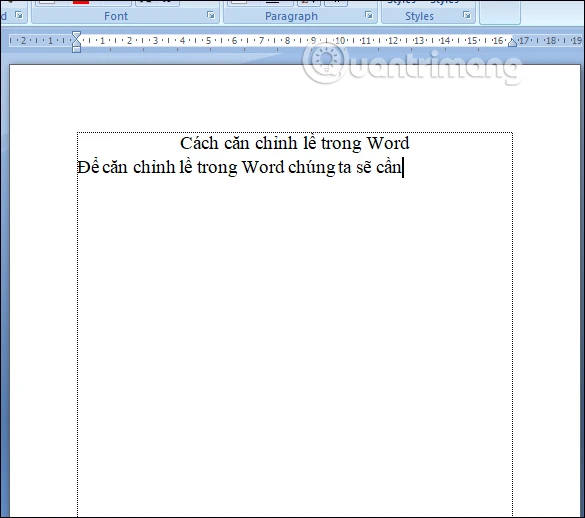
Bước 2: Chọn Page Borders
Trong tab "Design", bạn sẽ thấy một tùy chọn có tên là "Page Borders" (Khung trang). Hãy nhấn vào đó để mở hộp thoại cài đặt liên quan đến khung căn lề.- Nhấn vào "Design" trong thanh công cụ.
- Tìm và nhấn vào "Page Borders".
Bước 3: Tùy chỉnh cài đặt khung
Khi hộp thoại "Borders and Shading" xuất hiện, bạn sẽ thấy nhiều tùy chọn cho việc cài đặt khung căn lề. Bạn hãy chuyển đến tab "Page Border" (Khung trang).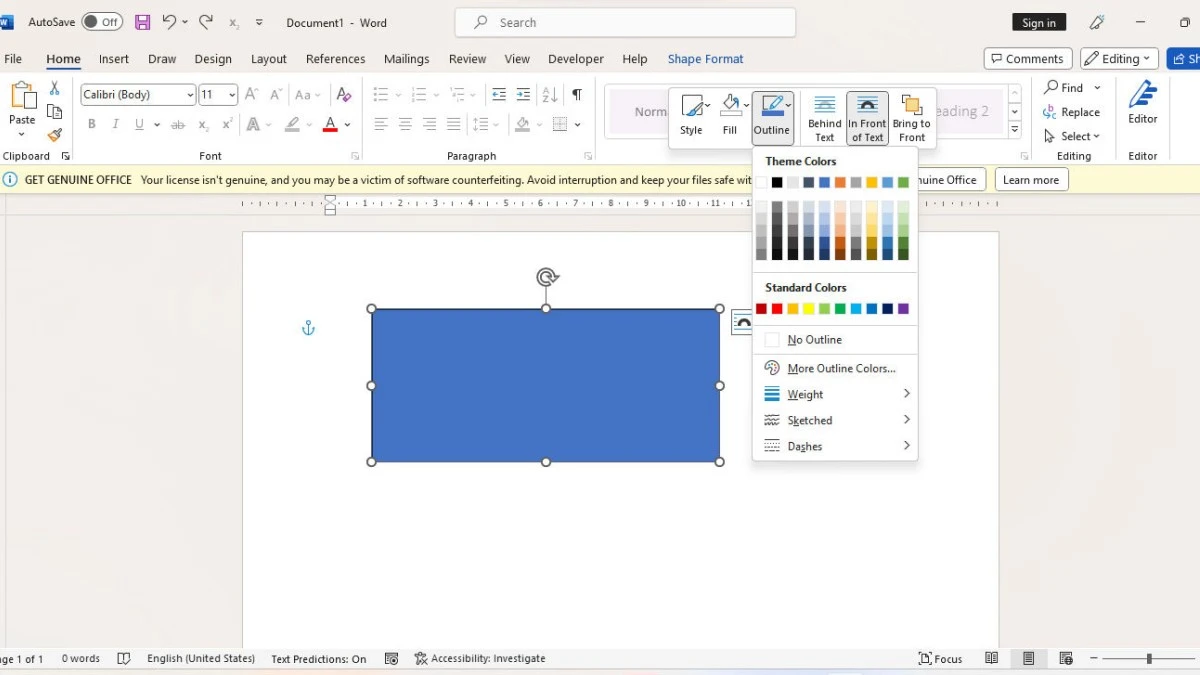
- Trong phần "Settings", bạn sẽ thấy các tùy chọn cho khung căn lề.
- Chọn "None" (Không) để tắt tất cả các loại khung.
Bước 4: Xác nhận thay đổi
Sau khi đã chọn "None", hãy nhấn nút "OK" để xác nhận thay đổi. Bây giờ, khung căn lề đã được loại bỏ khỏi tài liệu của bạn. Bạn có thể xem trước tài liệu của mình để kiểm tra xem mọi thứ đã được thực hiện đúng hay chưa.Một số mẹo hữu ích khi làm việc với khung căn lề
Bên cạnh việc loại bỏ khung căn lề, có một số mẹo mà bạn có thể áp dụng để quản lý tài liệu của mình một cách hiệu quả hơn:Sử dụng lưới và hướng dẫn
Khi làm việc với các yếu tố hình ảnh hoặc bảng, việc sử dụng lưới và hướng dẫn có thể giúp bạn định vị các đối tượng một cách chính xác hơn. Bạn có thể bật các hướng dẫn này bằng cách vào tab "View" (Xem) và chọn "Gridlines" (Đường lưới).Tạo bản sao lưu tài liệu
Trước khi thực hiện bất kỳ thay đổi lớn nào trong tài liệu, hãy luôn tạo một bản sao lưu. Điều này sẽ giúp bạn tránh mất mát dữ liệu quan trọng trong trường hợp có sự cố xảy ra.Thường xuyên kiểm tra định dạng
Khi làm việc với văn bản, hãy thường xuyên xem lại định dạng của tài liệu. Việc này không chỉ giúp bạn loại bỏ khung căn lề mà còn giúp bạn đảm bảo rằng tài liệu của bạn có định dạng nhất quán và chuyên nghiệp.Kết luận
Việc loại bỏ khung căn lề trong Word không phải là một công việc khó khăn và có thể thực hiện chỉ trong vài bước đơn giản. Bằng cách hiểu rõ về các cài đặt trong Word và thực hiện đúng quy trình, bạn có thể tạo ra những tài liệu đẹp mắt, chuyên nghiệp mà không gặp phải vấn đề về khung căn lề. Hy vọng rằng bài viết này đã cung cấp cho bạn cái nhìn rõ ràng về cách loại bỏ khung căn lề trong Word. Nếu bạn có bất kỳ câu hỏi nào, đừng ngần ngại để lại ý kiến của mình. Hãy cùng chia sẻ những mẹo và kinh nghiệm làm việc với Word để giúp mọi người cùng phát triển!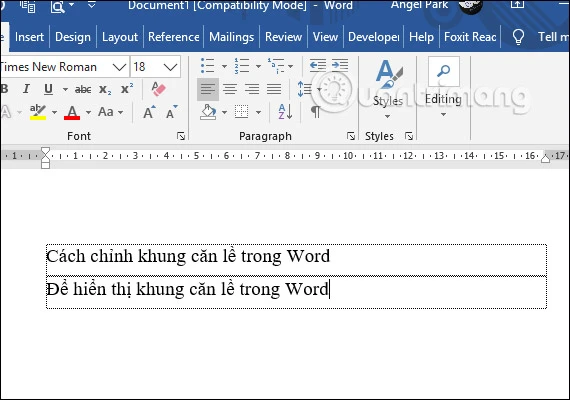
Link nội dung: https://hoangnguyen.edu.vn/huong-dan-cach-xoa-khung-can-le-trong-word-don-gian-a13797.html